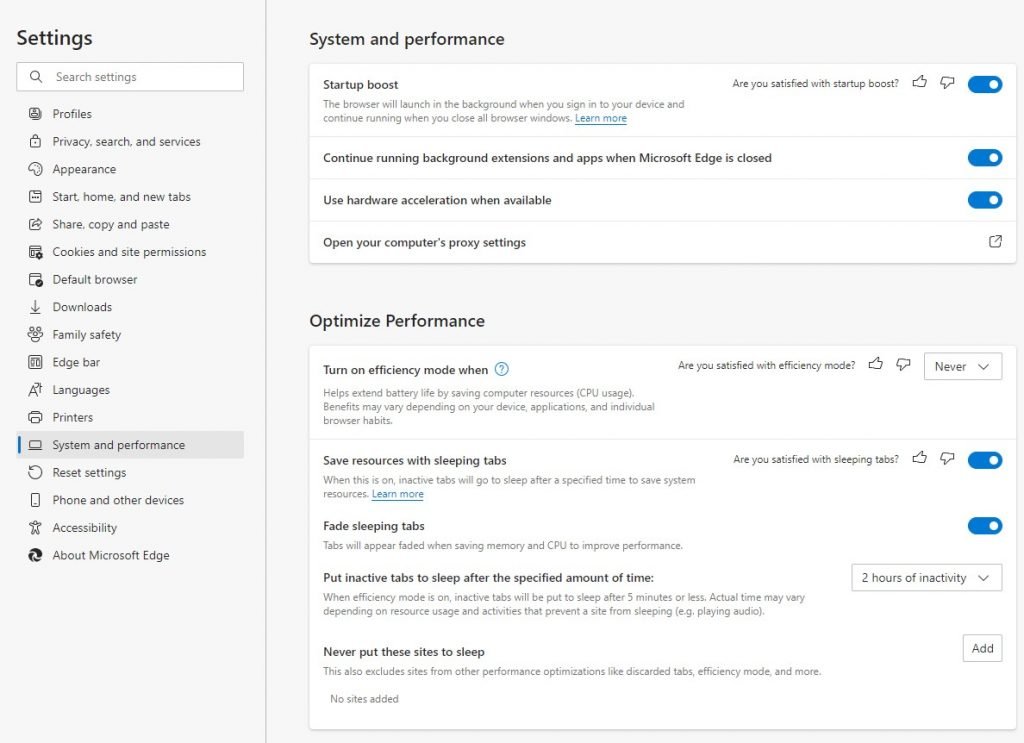Who knows what 2022 will bring. We’re as happy as the next person to make predictions but we’d just predict we’d be wrong!
About the only certain guess is that we’ll be under more pressure and with that, it makes sense to share a few everyday IT tips.
5 everyday IT tips for Windows and Office.
Some of these might be old-hat to you, but new to a co-worker. We assume our colleagues know what we know, but of course, they don’t so please share these, and we hope everyone can find one or two that work for them, and to help save precious minutes regularly.
Tip One – Make it easier to find the programmes you use all the time
This tip works by making the most common tools immediately available so you don’t need to search them out to start them.
Rather than clicking back to the start menu or delving through all the day’s open windows, just use the taskbar. By default, this is across the bottom of the screen in Windows although you can drag and drop it to any of the sides of the screen to suit your work style.
Most people are aware that every application that is currently running on your system is copied to the task bar, but did you also know you can have the tools you use all the time there as well?
To add applications, just right-click on them and ‘Pin to taskbar’. You can also change your mind and unpin ones you don’t use any more.
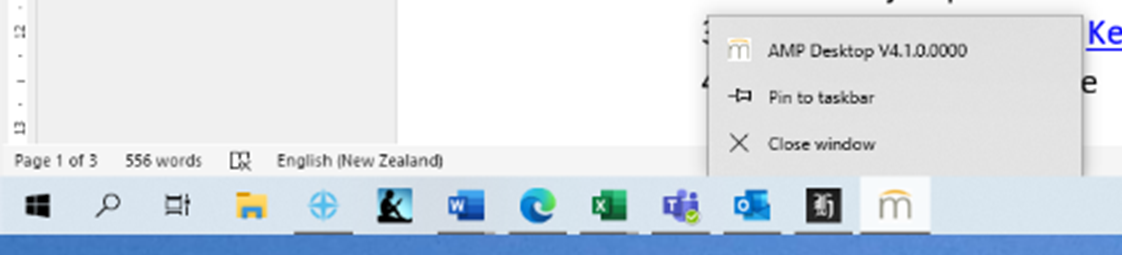
Applications that are running have a line beneath them and the ones that don’t have the line are not currently active. Just click on them to start the programme.
Tip: Be ruthless – don’t clutter your taskbar by adding everything. Limit yourself to just the few you use all the time. Because Outlook, Edge browser, Excel, Word and Teams are important tools to me, I start with them. Our business application, ConnectWise, is another. Personally I use Kindle for much of my reading, so I also want that close at hand, but right now, its not in use so the line is missing.
Tip two – Use the ‘jump’ list on the task-bar
While we’re looking at the taskbar, it’s also worth reminding ourselves that we can right-click on the icons to get useful shortcuts.
Even better, if there are files or documents you use often, you can pin these to the list so they are always close at hand. I have work plans and financial summaries that I use all the time, and now I can open them almost instantly no matter what else I am doing.
When you see a document you use often on a list, just right-click it, and ‘pin’.
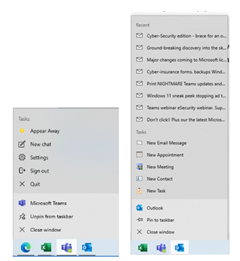

Did you know about Ctrl-Left and Ctrl-Right to move the cursor to the start of the previous word, or the next word? How about Ctrl-Up and Ctrl-Down to the start of the previous or next line of text.
One of my favourites is Windows-L to lock the screen when walking away from the computer. Another is Windows+Home to minimise all open windows except the current one.
For a full list, refer to Keyboard shortcuts in Windows (microsoft.com)
Tip four – Print to PDF
PDFs are still the format of choice for publishing documents and forms. They are popular as they tend to preserve their format and screen ratios regardless of the device you use to read them in. It’s no wonder that we often need to create them.
For most PDF forms, the days of needing fancy PDF software are long-gone.
We assume most people know you can print directly to PDF (and that most PDFs are editable these days?)
If not, just remember that you can:
-
- Print to PDF – anything you can print, you can make a PDF – just using the option ‘Microsoft Print to PDF printer’ (Borrowing the keypboard shortcuts above – it’s Ctrl+P)
- Save most Office documents as a PDF (from the Save-As menu)
- Open a PDF in Word
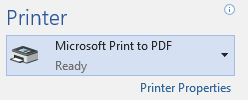
Tip five – Put tabs in ‘Edge’ to sleep
Every open tab in your web browser uses resources, especially memory. The less resources allocated to things you aren’t using frees them up for the ones you are.
By default, Windows Edge will put inactive tabs to sleep after a couple of hours, and they will appear as ‘faded’ in your browser.
You can adjust this to make them sleep faster, or stay awake longer, or to have some sites that always stay active.
Just go the Settings – ‘System and performance’ menu in edge to adjust your preferences.